Browser Audio settings
The courses on this site are best undertaken using a web browser set to allow audio to play automatically.
LAPTOP OR DESKTOP BROWSERS
On your laptop or desktop computer you can adjust your audio policies as follows:
Google Chrome
Settings > Advanced > Privacy and Security > Site Settings > Sound >
Switch on ‘Allow sites to play sound’ or add the training portal to your ‘Allow’ list.
Firefox
Preferences > Privacy and Security > Autoplay (settings) >
Set your default to ‘Allow Audio and Video’.
Some people find that with Autoplay turned on, the sound will play but leaves the visual side of the presentation unstarted. If this happens, you can turn off the Autoplay for the site directly by clicking the options icon in the address bar (between the lock icon and the start of the site address) and selecting "Block Audio" from the Autoplay drop-down menu (as shown below).
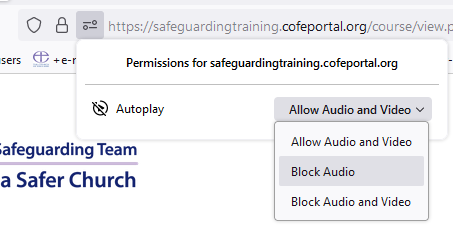
The next time you load a course page, you will see two buttons at the left hand of the screen, clicking the play button (a triangle pointing to the right, inside a circle) will start the slide contents playing.
Microsoft Edge
Click the ‘Settings and more’ button (or press Alt + X).
Click the Settings > Cookies and Site Permissions
Under "Media autoplay," select the option that best suits your situation:
Choose ‘Allow’
Safari
Safari > Settings for this website >
Choose ‘allow all autoplay’
TABLETS AND PHONES
Some browsers on mobile devices and tablets will allow audio policies to be adjusted as above. If this is not the case, the course you are taking will present you with additional buttons to cue the audio and visual sequence on each slide.
