About the Site, and Frequently Asked Questions (FAQ)
On this page
Click on any of the questions below to view the solution / answer.
If you have a query that isn't answered below, please e-mail the help desk at:
elearning@mail.safeguardingtraining.cofeportal.org
About the Site and the Training Available
The Safeguarding Training Portal is run by the Church of England’s National Safeguarding Team and provides online safeguarding training in line with the policies outlined in the Safeguarding Learning and Development Framework section of the Safeguarding e-manual.
National Safeguarding Training Courses
- Basic Awareness (Core Pathway) - for everyone within Church communities who need to have a basic awareness of safeguarding issues.
- Foundations (Core Pathway) - for those who hold positions of responsibility for the safeguarding of others within church settings.
- Safer Recruitment - for all those involved in the recruitment, selection and management of staff or volunteers.
- Raising Awareness of Domestic Abuse - a specialist course exploring the nature and dynamics of domestic abuse, with a focus on church settings.
- Modern Slavery and Human Trafficking - this course, from the Clewer Initiative, aims to provide a general understanding of modern slavery and human trafficking, and how you can recognise & respond to concerns relating to it.
Additional Courses
All of the training is
recognised throughout the Church of England - the Framework contains details of groups for whom each course is mandatory.
Where relevant, CPD certification is indicated on the front page of the course.
Leadership training is designed for those people who play a lead role in shaping the culture of the Church body in their context and is administered by diocesan safeguarding teams. Several dioceses are doing so through the Training Portal - if your diocese's name appears on the page, you can apply to enrol by leaving a few details in the space provided on the page for their version of the course. Otherwise, you will need to contact your diocesan team directly - their details can be found on your diocese's website or through the Church of England page here.
Senior Leadership is for members of the senior leadership team of a Church body who have responsibility for, and involvement in, safeguarding matters. It is administered by the National Safeguarding Team.
The National Safeguarding Team's training courses were formerly known by a two a digit code but this usage has been discontinued. The table below contains a full list of the codes that were previously used, along with the actual title of the course and how you can find it on the site.
| Former Course Code | Course Title | Location |
|---|---|---|
| C0
|
Basic Awareness
|
Basic Awareness tab in the Courses area of the site's homepage
or Core Pathways section of Courses menu |
| C1 | Foundations | Foundations tab in the Courses area of the site's homepage
or Core Pathways section of Courses menu |
| C2 | Leadership | Please arrange with your diocesan safeguarding team - check the Training Portal's Leadership page for online availability |
| C3 | Senior Leadership | The National Safeguarding Team will provide details of how to sign up |
| C5 | Refresher
|
This refresher course is no longer available, please see the guidelines in the Learning and Development Framework for details of keeping your training up to date. |
| S1 | Safer Recruitment and People Management | Additional tab in the Courses area of the site's homepage
or Toolkit Pathways section of Courses menu |
| S3 | Raising Awareness of Domestic Abuse | Additional tab in the Courses area of the site's homepage
or Issue-based Pathways section of Courses menu |
If you need to update your training, you will only need to complete one version of each course you are required to take. We provide three versions to meet the differing needs of site users:
Standard - this is the version of the course that most people should take. It is CPD certified and also contains a text mode for use with screen readers.
Enhanced Accessibility - this version uses simpler English throughout and has reduced the interactive elements as much as possible - the full text of each slide is presented, except for the scenarios and assessment pages.
British Sign Language - this version is fully signed by a qualified BSL interpreter.
Whilst it is possible for you to complete more than one version of the same course, only the first one that you successfully complete will be registered on your training record and only one certificate will be generated.
Your training record is only updated the first time you successfully complete a current version of one of our courses and will only generate a single badge (shown on your profile) and certificate download link. The alternative versions of the Basic Awareness and Foundations courses are provided to support people with differing needs and there is no expectation that people should complete more than one version of a current course.
Your training will need to be kept up to date in line with the Safeguarding Learning and Development Framework – please contact your church's Safeguarding Officer or your Diocesan Safeguarding Advisor for confirmation of what this will require.
Whilst, for legal reasons, the Church of England does not promote or recommend the use of these training materials to other organisations, there is nothing to stop individuals registering to use the online training we provide should they consider it suitable to meet their, or their organisation's, requirements for safeguarding training. Please be aware that the context and content of the courses we provide will be very Anglican Church focused, so it's worth having a run through them yourself to check that they are suitable for your group's circumstances before recommending them to your volunteers.
Our courses are platform independent and should run on devices with access to the internet and reasonably up-to-date browser. They have been tested on Windows computers running the Windows 10 and Windows 11 operating systems and using up-to-date versions
of the following browsers: Edge, Chrome, Firefox and Opera, on Macs running Mac-OS Monterey 12.0.1 using up to date Safari, Firefox and Chrome browsers, and on a Chromebook running Chrome OS version 1050.5195.112, and a recent version of the
Chrome browser - if you are using Firefox, we recommend that you use its default audio settings which prevent autoplay.
We recognise that not everybody has access to the most up-to-date hardware and our experience has generally been that the Chrome browser provides most compatibility with older systems - it is also one of the most stable browsers and unlikely
to be negatively affected by software updates. If your browser has difficulty loading or displaying the course material correctly, please try logging into the site using Chrome instead.
The courses have been designed to be scalable so they should function correctly on devices with a smaller screen, such as iPads (and other tablets), but can’t be guaranteed to work on mobile phones.
Whilst we can't provide our training directly in multiple languages, there is a tool in the Google Chrome browser that will translate the written material as you go. Google provides instructions for Apple Devices, Android Devices, and computers.
Our example below is based on using Chrome on a Windows 11 laptop.
Launch Chrome and click on the 'three dots' icon at the top right of the page and select "Settings" from the bottom of the menu.
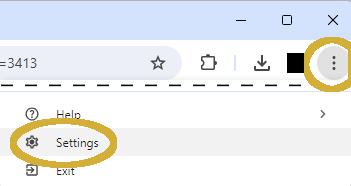
Select "Languages" from the left hand menu and scroll down until you reach the Google Translate option. Turn it on and select the language you wish to use from the drop-down menu - our example uses Welsh.
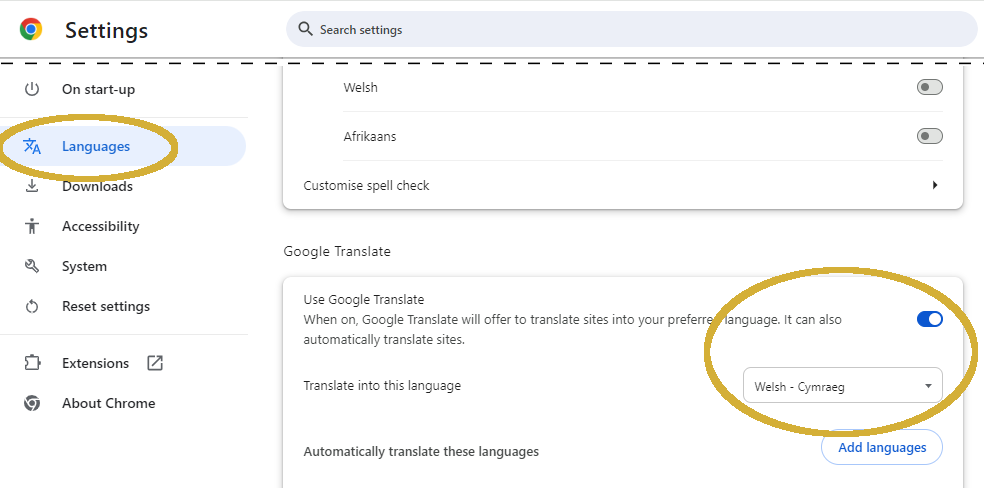
Then navigate to the start of the course, let some of the text load and click on the Google Translate icon  at the right hand side of the address bar (or select "Translate..." from the 'three dots' menu). It will open the Translate tool - click on your selected language and tick the "Always translate English" box (otherwise, you will need to re-select the new language for every page of the course).
at the right hand side of the address bar (or select "Translate..." from the 'three dots' menu). It will open the Translate tool - click on your selected language and tick the "Always translate English" box (otherwise, you will need to re-select the new language for every page of the course).
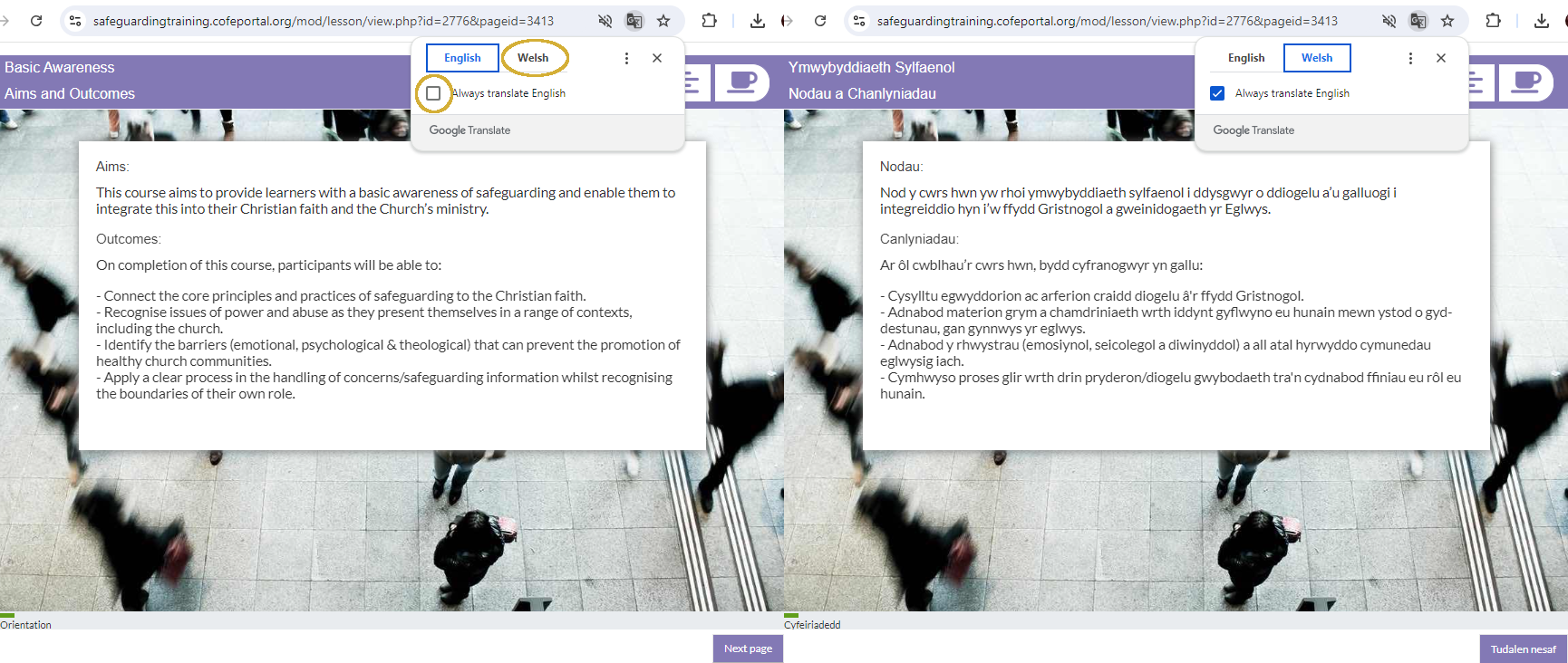
You can switch back to English at any time by clicking on the icon again, unticking the check box and then clicking on "English".
If, for whatever reason, learning online is not suitable for you or members of your church, please contact your Diocesan Safeguarding team to enquire about alternative options.
Help and Related FAQ
Registration
In order to access the online training, you will need to create an account at the following address:
https://safeguardingtraining.cofeportal.org/login/signup.php
Before you begin, we recommend that you add noreply@mail.safeguardingtraining.cofeportal.org to your e-mail contacts (or safe-senders list) - some e-mail providers can block automatic e-mails unless you tell them not to, and this address
is used to send the automatic e-mails from the site, including the account-confirmation and pass-confirmation messages.
Once you have completed the registration, you will be sent a confirmation e-mail. Follow the link in this and your account will be activated and you will be able to log in using the details you created. Please contact us as soon as you can
if it doesn't arrive within an hour - accounts that remain unconfirmed for seven days are automatically cleared from the system.
If you already have an account, you will need to log in at: https://safeguardingtraining.cofeportal.org/login/index.php
The training will then be accessible by clicking the Online Courses button on the home page, or under the Courses menu.
Before you begin, please check that you're using the New Account page:
https://safeguardingtraining.cofeportal.org/login/signup.php
Using the Log In page will generate the error message: "Your log in attempt was unsuccessful - please double check your details and try again. If you still can't log in, please reset your password or contact the help desk (see below)." which
occurs whenever somebody enters a combination of username and password that don't match any records on our system.
We recommend that you add noreply@mail.safeguardingtraining.cofeportal.org to your e-mail contacts (or safe-senders list) - some e-mail providers can block automatic e-mails unless you tell them not to, and this address
is used to send the automatic e-mails from the site, including the account-confirmation and pass-confirmation messages.
The form contains several mandatory fields, which must be completed before submitting the form. These are marked with a white exclamation mark inside a green circle: .
Please choose a username that you will easily remember since you will be using it every time you log into the Training Portal.
You will have to choose a username that hasn't already been used to set up an account on the Training Portal - if you try and create an account with a username that has already been used (perhaps by somebody with a similar name), a message
will be displayed by the field and you will need to choose a different username.
A username can only contain lower-case letters, and numbers, underscore (_), hyphen (-), period (.) or at symbol (@).
The password must have at least 8 characters, at least 1 numerical digit, at least 1 lower case letter, and at least 1 upper case letter. A user's surname with an initial capital followed by the year is usually suitable as a bare minimum.
Similarly to the username, this must have not been previously used to set up an account on the Training Portal. If your e-mail address has already been used (for example, by another family member using a shared e-mail address), please see the FAQ item:
I share an e-mail address...
.
This field is used to ensure that we have a correct email address for you. It should exactly match the contents of the previous field.
Your first name, as you would like it to appear on your training record and certification - if desired, this field can include titles and middle names.
Your last name, as you would like it to appear on your training record and certification.
The Church of England diocese that your church is part of. If your church is not part of the Church of England, please select the Not part of a Church of England Diocese option.
If you don't know which diocese your church is part of, you can search for it here.
You should also use this field to record if you are part of the Diocese of Europe, a member of the Armed Forces, Church Army or NCI staff.
Use this field to record if you are involved with your local cathedral. If you aren't, please select the Not involved at a Cathedral option.
Use this field to record if you are a student or a member of staff at a Theological Educational Institution. If you aren't, please select the Not part of a Training Institution option.
Please note, if the contents of a field won't allow registration to be completed (for example if the username is already in use, or you haven't made a selection in the Cathedral field), this will be mentioned in a note beneath the field in question once the "Create my new account" button has been pressed.
If you still have difficulty registering, please contact us and provide the following information so we can manually create an account for you:
- Intended e-mail address:
- Name:
- Home Town:
- Diocese:
- Church Town:
- Church Name:
- Role in Church:
Once registration has been successfully completed, the site automatically generates an account-confirmation e-mail and sends it to the registered e-mail address. This contains a link that will need to be followed in order to activate the account.
Some users' e-mail security settings (either at an account or service-provider level) can prevent automatically generated e-mails, such as our password-reset and account-confirmation e-mails, reaching their inbox. Please check your junk mail
folder.
Adding noreply@mail.safeguardingtraining.cofeportal.org to your e-mail contacts, or safe-senders list should prevent this happening in future.
A new confirmation e-mail can be requested if you try to log in using your username and password.
Alternatively, please contact us and we will be able to activate your account.
Please note : accounts which have not been activated within seven days will be automatically cleared from the system.
Often, this is because the account has already been activated - the link in the confirmation e-mail will only work once and can't be used for general logging in.
Please try logging in at the following address:
https://safeguardingtraining.cofeportal.org/login/index.php
If the account hasn't been activated, please e-mail us and we can confirm it for you.
If you will be the first person to register on the Training Portal, you will be able to do so at the following address:
https://safeguardingtraining.cofeportal.org/login/signup.php
If not, you will probably be able to use a technique called "sub-addressing" to help you register a second account:
At the end of the first part of your e-mail address, just before the " @ " symbol, add the " + " symbol followed by some letters or numbers that will allow you to identify any e-mail messages that may be sent to it, and then continue
with the rest of the address.
Please note , Yahoo users will need to use the " - " symbol instead of a " + "
An example:
John and Mary Smith share the e-mail address, thesmiths@example-couple.com, and John has already registered an account on the site. Mary would be able to register by adding +mary to give an address of thesmiths+mary@example-couple.com
The account-confirmation e-mail would be sent as usual, allowing the account to be activated without any new e-mail addresses having to be set up.
If the confirmation e-mail doesn't arrive, please e-mail us with the following information and we will either activate the account or create a new one for you:
- Intended e-mail address:
- Name:
- Home Town:
- Diocese:
- Church Town:
- Church Name:
- Role in Church:
You can also allow another user (for example, your parish safeguarding officer) to view your training records, by providing the e-mail address that is registered to their account on the Training Portal.
Whilst it is not possible for a user to add a second account using an identical e-mail address, you will probably be able to use a technique called sub-addressing to help you register additional accounts:
At the end of the first part of the e-mail address, just before the " @ " symbol, add the " + " symbol followed by some letters or numbers that will allow you to identify any e-mail messages that may be sent to it, and then continue with
the rest of the address.
Please note , Yahoo users will need to use the " - " symbol instead of a " + "
An example:
You need to set up accounts for Tom, Dick and Harriet, who don't have their own e-mail addresses but have been given permission to use your church's office e-mail address, office@example-parish.org.uk. For Tom, you choose to enter "+tom",
for Dick, "+dick", and for Harriet "+harriet" to give the following:
office+tom@example-parish.org.uk
office+dick@example-parish.org.uk
office+harriet@example-parish.org.uk
This would result in the account-confirmation e-mails all being sent to the office e-mail address, allowing the accounts to be activated as normal, without any new e-mail addresses having been set up.
If the confirmation e-mails don't arrive, please e-mail us with the following information for the new accounts and we will either activate or create them for you:
- Intended e-mail address:
- Name:
- Home Town:
- Diocese:
- Church Town:
- Church Name:
- Role in Church:
You can also allow another user (for example, your parish safeguarding officer) to view your training records, by providing the e-mail address that is registered to their account on the Training Portal.
You can, but this is strongly discouraged - any certification would be generated in your name, and there is no way that we can separate training done by different people using the same account.
We recommend that they create their own account. We can provide assistance with this if it proves difficult.
You will be able to change most of your profile details by logging into the Training Portal, selecting My Training Record from the Records menu and then following the Edit my profile link.
Please note, if you need to change the name listed on your account, please contact support:
elearning@mail.safeguardingtraining.cofeportal.org
Because the system can only save details that are visible when the profile is saved, this needs to be done in two steps - first, open the edit profile page as described above and reset the European Country (Diocese in Europe) and Chaplaincy (Diocese in Europe) fields back to "Select..." and "Not applicable", respectively, and then click the "Update profile" button to save the changes. Then open the edit profile page again, set your diocese and then click "Update Profile" to complete the process.
Logging In
The first thing to do is to reload the page and try again - this can clear incomplete or incorrect data that your browser may have stored, especially if the page has been left alone for a while allowing your session to 'time out'.
A common cause of difficulty is people trying to log in using their e-mail address rather than their username - please check that you are using your username - often, the password being used is correct.
If you still can't log in, you can request a password-reset e-mail at the following page:
https://safeguardingtraining.cofeportal.org/login/forgot_password.php
(there are also links to this page on the home screen and log in page).

Please enter either your username or e-mail address in the relevant field (username in the upper half of the page, e-mail address in the lower) and click "Search". If you enter details in both boxes then the form won't work and will ask you to enter "either username or e-mail address". If your browser's auto-complete settings fill-in both fields, please delete the contents of one of them before clicking "Search".
You will see the following message:

If the details match a single * account then an e-mail will be generated, with details of the username and a link that can be followed to set up a new password.
Please note: some users' e-mail security settings (either at an account or service-provider level) can prevent automatically generated e-mails, such as our password-reset and account-confirmation e-mails, reaching their inbox. Please check
your junk mail folder. Adding noreply@mail.safeguardingtraining.cofeportal.org to your safe-senders list should prevent this happening in future. If the e-mail still doesn't get through, please contact us directly.
* some e-mail addresses are linked to more than one account and this will prevent the form accessing any account details. You will see the following text:
The email address is shared by several accounts, please enter username instead.
If you don't know your username, please e-mail us directly.
The password-reset e-mail will look like this:

Please make a note of your username - you will need it for logging in on future occasions.
The link, beginning "https://safeguardingtraining" should be active so that if you click it, it will take you to the page shown below. If it doesn't, please copy and paste it into your browser's address bar.

On the password reset page, enter a new password of your choice into both spaces. Please note that a valid password must contain at least eight characters - including at least one capital letter, one lower case letter, and one numeral. Make a note of your new password and click "Save changes" - you will then be logged in with your new details.
Please note that the next time you log in, you will need to enter your username and password.
You can either use the forgotten password process described above or, if you know your log in details, use the Change My Password link in the Help menu once you are logged into the Training Portal.
Using Our Training
The training can be found either by clicking the Online Courses button on the home page, or under the Courses menu, where it can be accessed by either following one of the Pathways sub-menus or by selecting View all and
choosing the course you want from that page.
Once you have navigated to the start page for the training you need, click "Enter Course" to begin.
On some devices with smaller displays, the navigation controls may need to be scrolled down to since they appear below the bottom of the video display. And on some wide-screen displays, the width of the browser window may need to be reduced, which will
resize the display and allow the navigation buttons to be displayed below the main area. Viewing the course in full screen mode can also help with this.
You should be able to complete the course on an iPad - whilst it is designed to be scalable to a number of display sizes, the course can't be guaranteed to work on mobile phones.
Yes, it is possible to take a break from all of our courses.
Basic Awareness, Foundations, Raising Awareness of Domestic Abuse, Safer Recruitment & People Management, Modern Slavery & People Trafficking
Click the coffee cup icon (found towards the top right of the screen) during the course, or simply navigate away from the course page at any point. Then, when you next click "enter course" for the training you were doing, select "Yes" when
you are asked if you want to pick up where you left off.
Leadership and Senior Leadership
These courses follow a different structure, with a lot more reflective input required from learners. They can be moved away from at any point using the site navigation menu - if you have been working on make sure you have either clicked "Save
and exit" (if you intend to return and work further on the section) or "Submit" if your work on that section is complete. When you are ready, navigate back to the course and select the required section.
The marks available for each question may differ - it shouldn't be assumed that the questions are evenly weighted.
Yes, you can retake any of the following courses at any time:
- Basic Awareness
- Foundations
- Raising Awareness of Domestic Abuse
- Safer Recruitment and People Management
- Modern Slavery and People Trafficking
However, your training record will only be updated if you haven't previously completed a current version of the course - for example, if you complete and pass Foundations in February, and then work through it again in November, your record will still show a completion date of February.
In February 2025, we launched a reminder service that asks learners to check their training records are up to date when a course they have completed is approaching the end of its three years' validity. These are sent six weeks before the expiry date to provide time to renew the training if necessary.
The first thing you should do, is check your training record - if you have completed a more-recent version of the course, then please ignore the email. If you haven't and you are unsure whether you need to update your training, please speak to your organisation's Safeguarding Officer - they will be able to advise you.
The emails are sent with the following subject:
Your [course name] safeguarding training
and contain the following text:
This is a polite reminder to check that your safeguarding training is up to date.
According to our records you completed [course name] safeguarding training via the portal nearly three years ago.
If you have renewed this training since then, no further action is necessary - please ignore this email.
Your training may, or may not need to be renewed, depending on the current requirements of your church role and the renewal policies of your diocese / organisation.
If you wish to check your training record on the site, follow the link below:
https://safeguardingtraining.cofeportal.org/blocks/configurable_reports/viewreport.php?id=75
If you are unsure whether or not you need to renew your training at this level, please contact your church's Safeguarding Officer (or the equivalent in your setting) to confirm.
If you do need to renew this training, you can select the current version from the site's Courses section: https://safeguardingtraining.cofeportal.org/#courses
Once you are logged into the Training Portal, you will be able to find the videos under the "Resources" menu and, before you can view them, you will need to enter the enrolment key (a resource-specific, secondary password) that you will have been given by whoever asked you to watch them. We are not permitted to distribute the enrolment key and you should contact your course leader if you need to ask for a reminder.
Once you are logged into the Training Portal, you will be able to find links to the Journal of Adult Protection (Emerald) and Journal of Child Abuse Review (Wiley) on the page linked-to from the Safeguarding Journals Accessoption of the "Resources" menu.
In the Leadership and Senior Leadership courses, it is possible to download a copy of the written work you have submitted.
In Leadership:
a) to download the Session 1 & Session 2 preparatory work, navigate to the questionnaire and click the 'View your responses' button. Then, click the print icon (shown below) to open a printable version of your responses in a new tab.

The print-ready page can then be exported as a pdf by using the ctrl-p shortcut (Windows) or command-p (Mac).
b) to download your evaluation reflection, navigate to the task and click the plus button in the 'Online text' box - you will then be able to select the whole of your submission to copy and paste into an external editor.
In Senior Leadership, to download any of your submitted work, follow procedure a), above.
(14/03/25)
An issue in the plugin we use for the session preparation work in the Leadership courses and for the submitted work in the Senior Leadership course can sometimes take a learner to the wrong page within that work activity. If this happens, please use the "Previous page" button to scroll back to the page you need to work on.

We have contacted the plugin author and will hopefully have a solution very soon.
Our Records
Please note that, once you have completed a course's Final Assessment, there will still be one or two pages to work through, and the course will not be recorded as having been completed until the "Finish" button has been clicked on the final page.
Once you have successfully completed a course, you will be issued a badge that displays on your profile (click your name at the top right of the screen and select View Profile ).
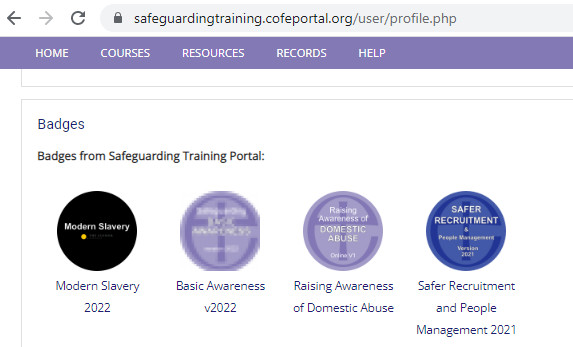
Please note : the badge may take up to ten minutes to appear.
If you click on the badge's icon, its information page will load - this contains a link which will allow you to download your certificate.
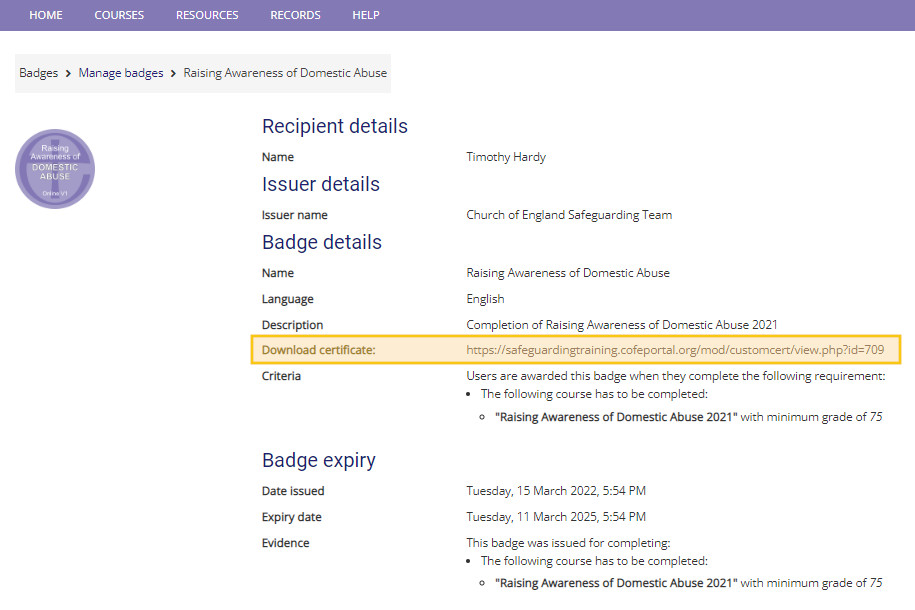
Once you have downloaded the certificate, it will also appear on your "My Certificates" page, which is available either by following the link on your "My Records" page or by following the link below:
https://safeguardingtraining.cofeportal.org/mod/customcert/my_certificates.php
The Safeguarding Training Portal only has access to records of training that has been completed on the Portal. For details of in-person (or other) training please contact the providers or your Diocesan Safeguarding Advisor.
You will be able to change the diocese associated with your account (and much of the rest of your profile) by logging into the Training Portal, clicking on your name and selecting, "edit profile" - the diocese field will be towards the bottom of the page. Then, when you next access your certificate (click the "My Certificates" button on the home page) it will display the updated diocesan details.
We are unable to transfer certificates from one account to another - all we can verify is that somebody used an account in a particular name to complete training and award certificates accordingly. However, if you contact us directly with details, we may be able to create a link for you to access the Final Assessment directly (please note this is not available for all our courses).
In line with the policy agreed to by everybody who uses the site, there are three groups of people who might see your training records.
- Site administrators and support staff
- in order to provide assistance for support requested through the help desk . - Safeguarding staff of your diocese, cathedral or Theological Educational Institution (TEI)
- if you have chosen a diocese or TEI when setting up your profile (or subsequently) then their safeguarding staff will be able to a record of the training you have completed. - A local Safeguarding Officer (or equivalent)
- if (and only if ) you choose to add their e-mail address to your profile (as shown below), then one individual will be able to view a record of your training.
At the very bottom of the registration form is a field labelled, Local reporting (allow a user with the following email address to view my training record). If you enter an e-mail address into this field,
if somebody has an account linked to that address, this will allow them to view a summary of any training you have completed - showing the expiration date for most recently-completed version of each course.
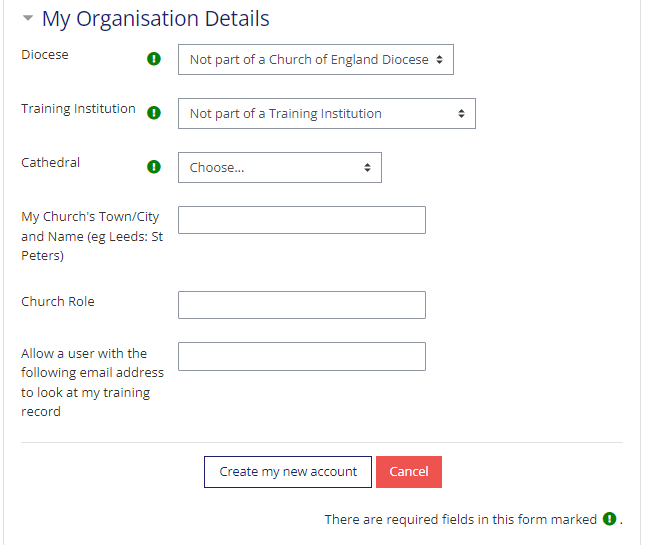
You will also be able to set this up (or remove it) by editing your profile - once you are logged in, click on your name at the top right of the screen and select "Edit profile" - again, the field will be right at the bottom of the page.
Diocesan, Cathedral or TEI Safeguarding Personnel
If you a member of the safeguarding team for a Church of England diocese, cathedral or Theological Educational Institution (TEI) then, provided that you are logged into the Training Portal we have set up the necessary access for you, you will
be able to find the reports under the Diocese or TEI Reports option of the Records menu.
If you need access to this material, you will need an account on the Training Portal that is linked to you institutional e-mail address, to contact the help desk to request
it, and for your line-manager to contact us confirming that you require access.
Once the access has been set up, the page provides complete instructions for using the reports.
Anybody Else
Normally, if you aren't a member of a diocesan or TEI safeguarding team, you won't be able to see any training records apart from your own, but if another user has allowed it (as described in the FAQ item above) then, under the Local Training Records option
of the Records menu, you will be able to view a basic report of their training records (showing their name, e-mail address and expiry dates for any courses they have completed).
If you are a Parish Safeguarding Officer, we recommend setting this up using a dedicated account, linked to a parish safeguarding management e-mail address, which can then be passed on wholesale to a successor, when necessary.
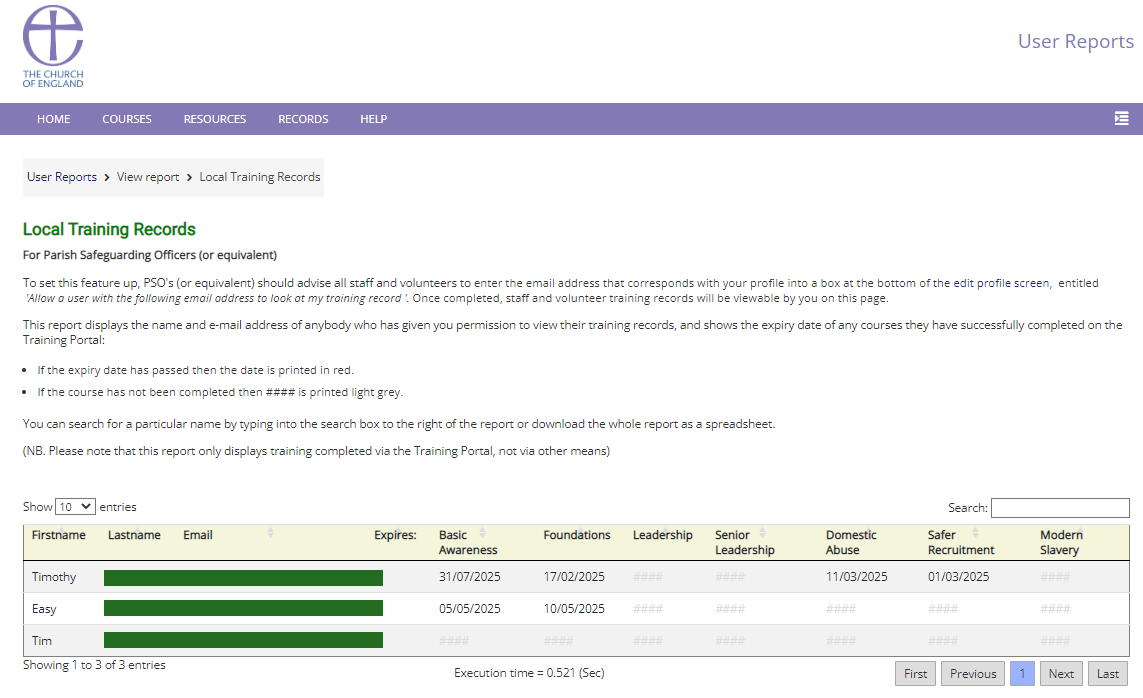
Giving permission for local reporting of your training record
It is now possible to allow another user of the Training Portal to view your training records - at the very bottom of the registration form is a field labelled: Local reporting (allow a user with the following email address to view my training record).
If you enter an e-mail address into this field, this will allow a user of the site, who has registered with the e-mail address you entered, to view a record of the most up-to-date training you have completed.
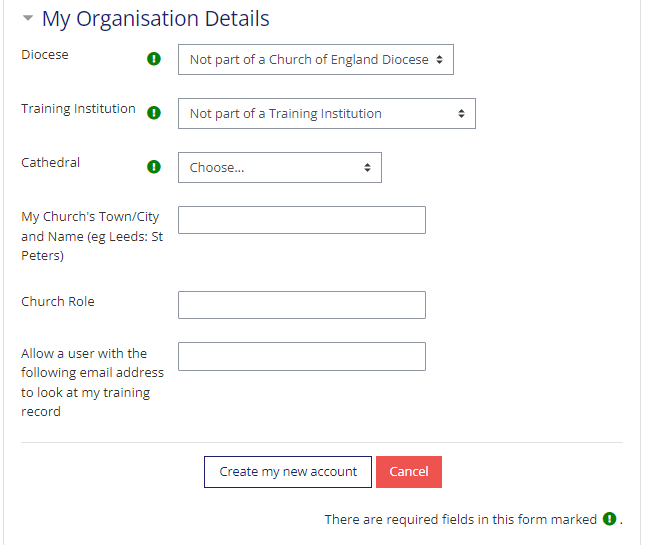
You will also be able to set this up (or remove it) at any time by editing your profile - once you are logged in, click on your name at the top right of the screen and select "Edit profile" - again, the field will be right at the bottom of
the page.
Viewing training records which have been shared with you
If another user has allowed it (as described above) then, under the Local Training Records option of the Records menu, you will be able to view a basic report of their training records (showing their name, e-mail address and
expiry dates for any courses they have completed).
If you are a Parish Safeguarding Officer, we recommend setting this up using a dedicated account, linked to a parish safeguarding management e-mail address, which can then be passed on wholesale to a successor, when necessary.
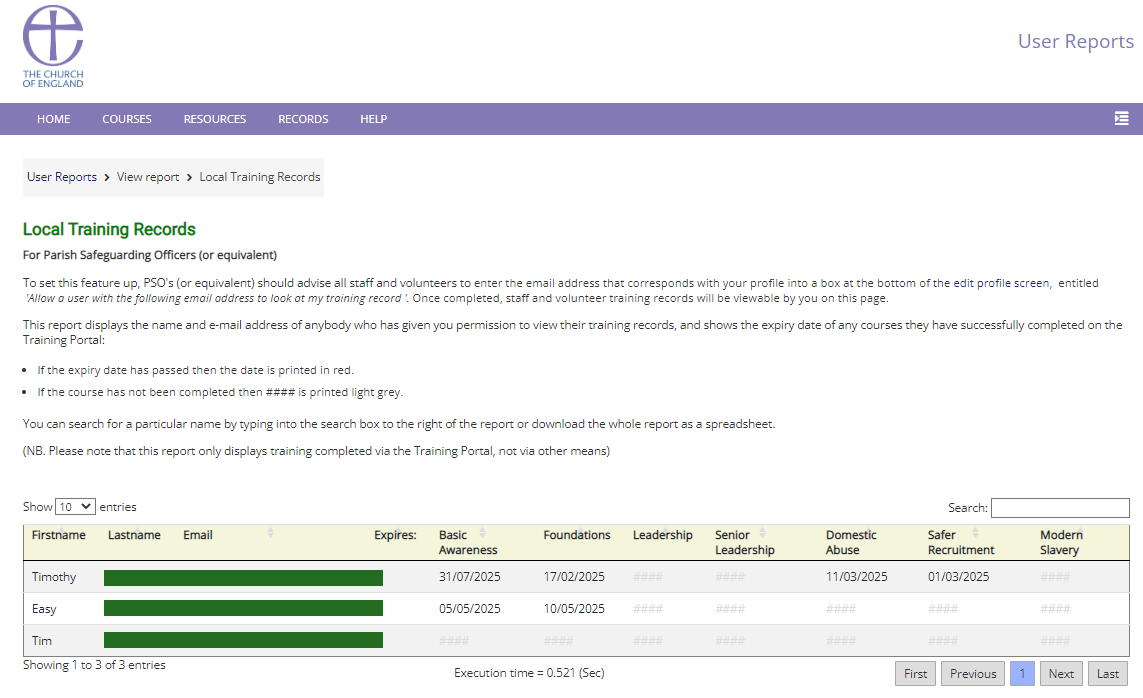
You will be able to view your own training record under the My Training Record option of the Records menu.
We haven't, but in February 2025, we launched a reminder service that asks learners to check their training records are up to date when a course they have completed is approaching the end of its three years' validity. These are sent six weeks before the expiry date to provide time to renew the training if necessary and advise learners to contact their Safeguarding Officer if they're unsure about whether they need to renew the training.
If they have completed a more recent version of the training, they need take no further action - if they haven't, they may need to repeat the course depending on local policy and practice.
The emails are sent with the following subject:
Your [course name] safeguarding training
and contain the following text:
This is a polite reminder to check that your safeguarding training is up to date.
According to our records you completed [course name] safeguarding training via the portal nearly three years ago.
If you have renewed this training since then, no further action is necessary - please ignore this email.
Your training may, or may not need to be renewed, depending on the current requirements of your church role and the renewal policies of your diocese / organisation.
If you wish to check your training record on the site, follow the link below:
https://safeguardingtraining.cofeportal.org/blocks/configurable_reports/viewreport.php?id=75
If you are unsure whether or not you need to renew your training at this level, please contact your church's Safeguarding Officer (or the equivalent in your setting) to confirm.
If you do need to renew this training, you can select the current version from the site's Courses section: https://safeguardingtraining.cofeportal.org/#courses
Other Frequently Asked Questions
You should contact your Parish Safeguarding Officer or Diocesan Safeguarding team about all matters concerning DBS.
Password-reset e-mails are automatically generated when a user tries to reset their password - it's likely that somebody mistakenly entered either your username or e-mail instead of their own (which was probably similar). It's nothing to worry about - the only e-mail address it would be sent to is your own (the one linked to your account) - so there's no danger of anybody else accessing your account.
Contact
The Safeguarding Training Portal help desk: elearning@mail.safeguardingtraining.cofeportal.org
Find your local diocesan safeguarding team .
